5 dicas para fazer reuniões on-line seguras e eficazes com o Microsoft Teams
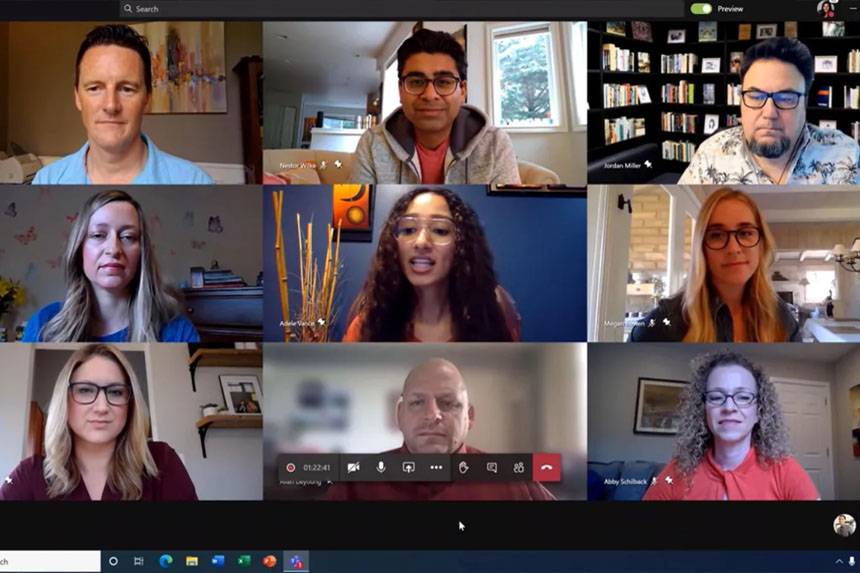
Confira sugestões para você aproveitar e realizar suas reuniões on-line sem se preocupar no Teams!
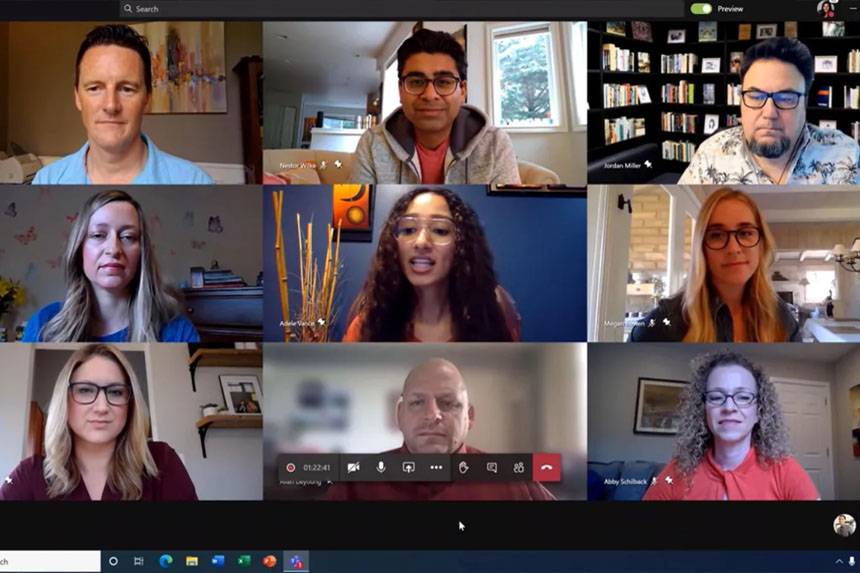
Com todos nós passando horas trabalhando de maneira híbrida ou remota é cada vez mais importante estar atento com a segurança. Se você está tentando hospedar uma reunião com cerca de 200 pessoas ou com o líder da sua equipe, o Microsoft Teams permite que você priorize sua reunião on-line de maneira eficiente e segura. Confira algumas dicas:
1. Entre na reunião usando ‘opções de Reunião’ para ajustar as pré-configurações
Ao invés de deixar as pessoas na reunião on-line com um silêncio estranho enquanto você está tentando resolver algumas coisas, use as opções de Reunião para começar com o pé direito! Assim você fica mais tranquilo (a) quando for dar permissões aos membros da sua equipe, verifica novamente sua lista de presença ou procura o botão “Iniciar gravação”.
Anteriormente, o Microsoft Teams já havia determinado algumas alterações quanto aos apresentadores e mudança de participantes. Desde então, foi lançado novos recursos para ajudar a gerenciar melhor as reuniões no Teams.
Agora, você mesmo pode ativar/desativar o uso do microfone e da câmera para seus participantes. Isso é particularmente útil para incentivar uma sessão de quadro branco ou ouvir alguém com foco durante uma apresentação. Você também pode anunciar quando as pessoas entram ou saem, bem como gravar sua reunião automaticamente.
Para personalizar sua reunião, acesse as opções de reunião no “Calendário Teams” e selecione o encontro. No canto superior direito da página, clique em “Opções de reunião” e uma janela pop-up com todas as opções aparecerá. Você também pode acessar isso através do seu calendário do Outlook encontrando “Opções de Reunião” na guia “Reunião”.
Uma observação rápida: alguns padrões de opções de reunião poderão ser definidos pelo departamento de TI da empresa.
2. Mantenha sua reunião produtiva, limitando as interrupções com controles
Às vezes há coisas que simplesmente não conseguimos antecipar. Por exemplo, você agendou uma reunião de equipe durante o horário de almoço e há pessoas mastigando em segundo plano – o microfone de alguém não está silenciado. Em vez de esperar a pessoa encontrar o botão mudo, você e outros apresentadores podem silenciar facilmente o participante, todos os participantes – e agora até mesmo desativar manualmente a câmera e/ou o seu microfone.
Esse novo recurso é especialmente útil se você quiser evitar completamente as distrações vindas do áudio ou vídeo de alguém durante a reunião.
Outra interrupção pode ocorrer quando alguém que você não convidou está em sua reunião, o convite excedeu ou uma pessoa está distraído – você e outros apresentadores agora podem remover o participante. Você pode encontrar esses controles abrindo “Mais ações” (as elipses) ao lado do participante que deseja gerenciar e depois selecionar a ação necessária.
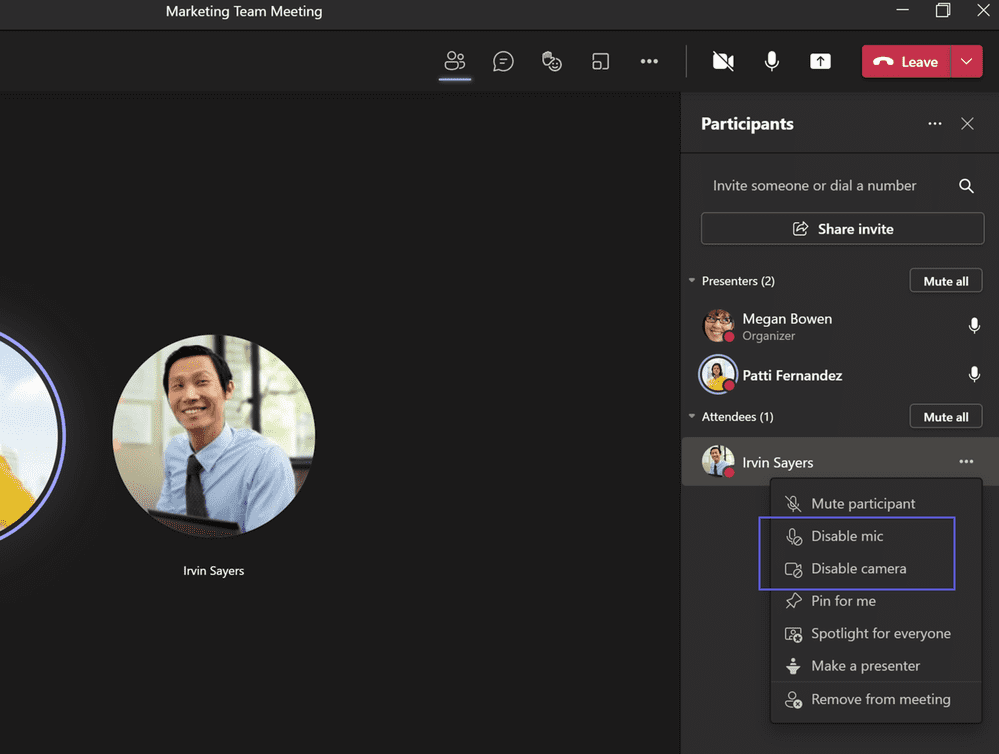
3. Obtenha ajuda para gerenciar sua reunião delegando funções
Há momentos em que você pode estar muito ocupado apresentando algo para procurar o botão certo para silenciar alguém, ou talvez você tenha uma reunião com 100 participantes e precise de mais ajuda do que o esperado para moderar o lobby da reunião on-line.
Caso você tenha muito o que fazer e fique confuso para procurar as configurações certas, você pode promover rapidamente um participante como um membro confiável da equipe, para a função de apresentador para apoiá-lo. Esses participantes poderão admitir outros participantes ou silenciar ruídos incomuns enquanto você lidera sua reunião com confiança.
Para determinar quem terá acesso às permissões do apresentador, clique em “Mais ações” ao lado do participante e selecione a opção “Tornar um apresentador”.
Em breve também haverá a opção de designar alguém como um “co-organizador” de reunião. Um co-organizador terá quase todos os recursos do organizador, incluindo o ajuste das opções de reunião. Esta função é especialmente útil para reuniões maiores.
4. Remova participantes únicos de uma série de reuniões ou bate-papo
Para as reuniões semanais de equipe, pode haver momentos em que você convida alguém para falar, mas não quer que esse participante único tenha acesso ao resto da série de reuniões. Especialmente durante as revisões de liderança, se convidados externos forem trazidos para apresentar, você deseja que o conteúdo dessa reunião e bate-papo sejam mantidos como internos.
Você pode impedir que participantes únicos acessem futuras reuniões e bate-papos removendo-os do calendário do Teams ou da lista de participantes do calendário do Outlook.
Clique duas vezes na reunião que você está tentando gerenciar e remova o participante da lista clicando no “X” ao lado do nome dele. Uma vez removidos, eles ainda poderão acessar todas as informações da reunião e o histórico de bate-papo de quando foram incluídos na reunião, mas não verão nada de novo.
No caso de você ter adicionado o participante único a uma reunião recorrente, você deve entrar no convite da reunião para verificar se o participante foi removido da série. É importante verificar isso caso sua reunião ou série de reuniões tenha sido encaminhada sem aprovação.
5. Encerre sua reunião terminando-a para todos
Finalmente, sua reunião acabou, mas você percebe que algumas pessoas ainda estão na chamada. Elas podem ter uma pergunta, ou podem não ter notado que a reunião terminou. Neste último caso, em vez de esperar que saiam, você pode encerrar para todos.
Esta é uma ótima maneira de garantir que, para apresentações maiores – como briefings ou palestras – os alunos e outros participantes não fiquem na sala de reuniões depois que ela terminar.
Para encerrar a reunião para todos os participantes, basta clicar na seta suspensa ao lado do botão “Sair” e selecionar “Encerrar reunião”. Uma vez confirmada, a reunião on-line terminará para todos os presentes imediatamente.
MICROSOFT TEAMS NA SUA EMPRESA
Ao ajudar todos a se envolverem de maneira mais segura e eficaz em reuniões on-line ou até permitir uma experiência de gerenciamento de força de trabalho mais unificada, o Microsoft Teams foi projetado para capacitar um novo mundo do trabalho.
Agora que você já sabe de todas essas funcionalidades extras, não deixe de considerar a plataforma na sua empresa. Fale com a Maximiza e saiba mais sobre soluções de comunicação integrada. Entre em contato conosco hoje mesmo!
Fonte: Techcommunity Microsoft


